
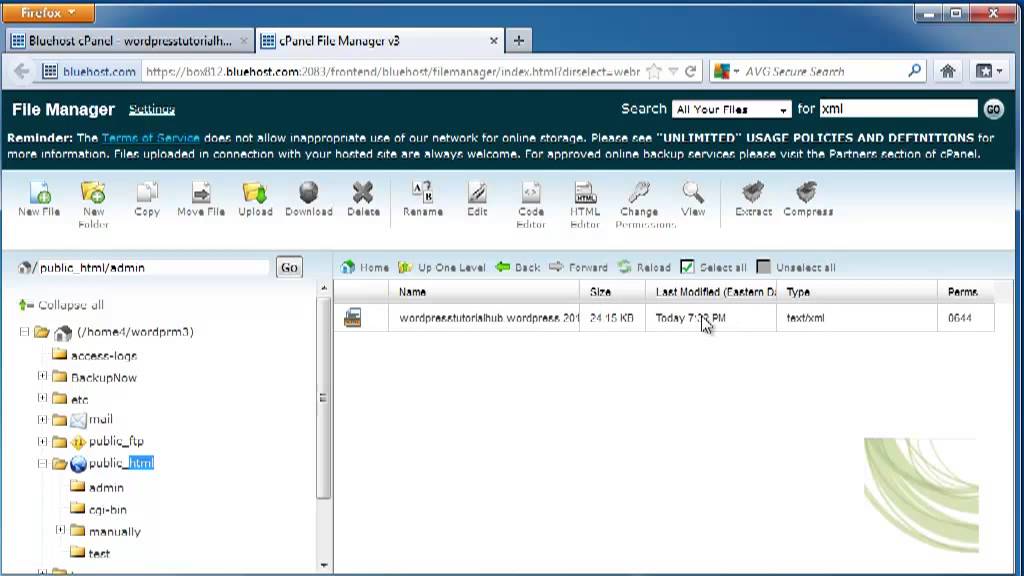
In each side you have 2 parts: The top pane is where you have the folder structure and in the bottom pane is where you will be able to see and access files and folders. Tip: The easiest way to connect after you saved all the WordPress FTP settings is to just simply click the server icon in the top-left corner of the FileZilla window, under File and select the site you wish to connect to.Ĭongratulations, now you are connected to your WordPress site via FTP, now to the even easier part: Upload and download files.Īfter you are connected, it is pretty easy to swap files, as you can see in the image below, once you have established the connection to your remote site, you will be presented with a left-side, which is the local site (your computer) and the right-side which will be the remote site (your WordPress site).
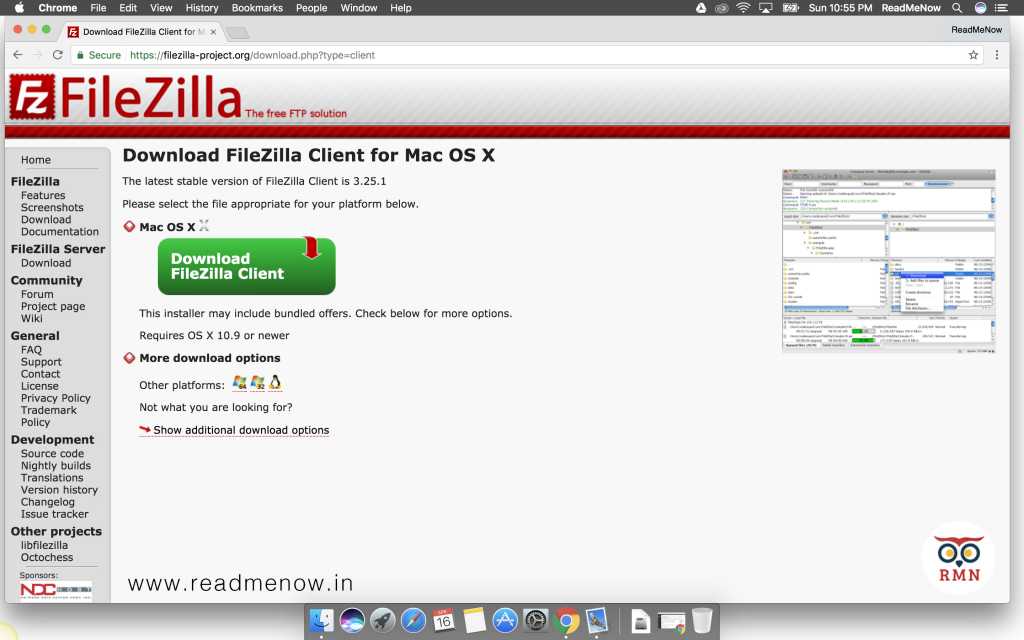
After you complete filling out the information, click Connect to test the connection and to save the settings.And then your normal FTP user and password. In Server type leave the default FTP – File Transfer Protocol. Very important Port number, leave it black if the server is using the default port (21). Host in here you will normally type your domain name:, ,, etc. In this section you are going to need to enter your WordPress FTP information to connect - this information can be found in your Web hosting dashboard or you can contact your Web host provider and ask them to provide the information –, for a basic connection you are going to need: Click the New Site button to create a new FTP site profile.Ĥ.
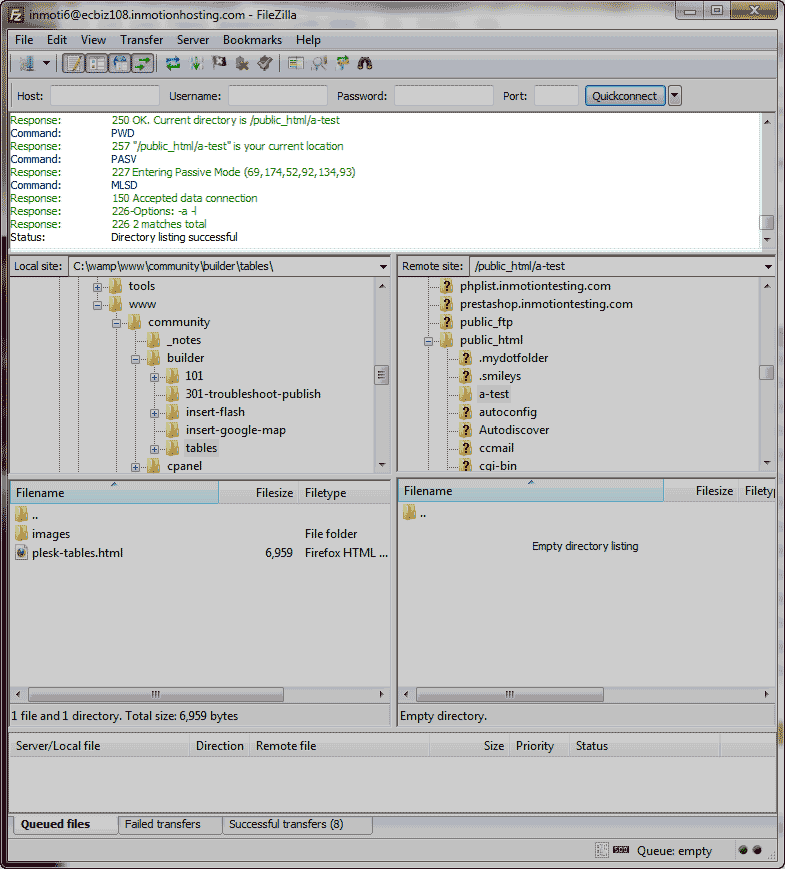
To do that from the file-menu, click on File, and select Site manager…ģ. Now you need start FileZilla and create a FTP site profile, this way you don’t have to enter all the information to connect to site every time.Download and install FileZilla - choose the client version –.


 0 kommentar(er)
0 kommentar(er)
